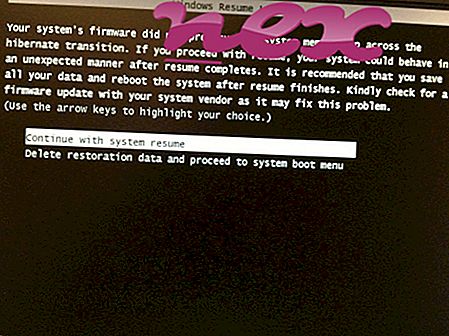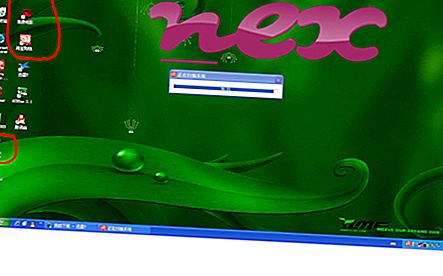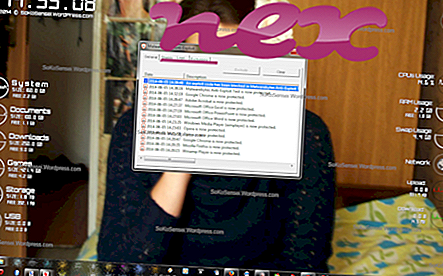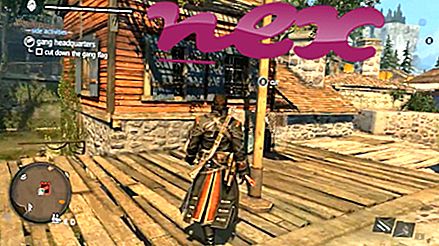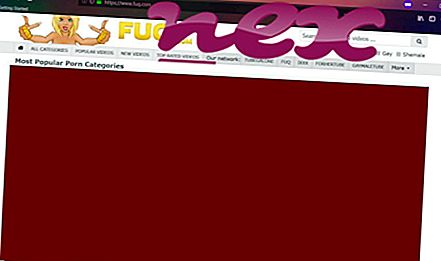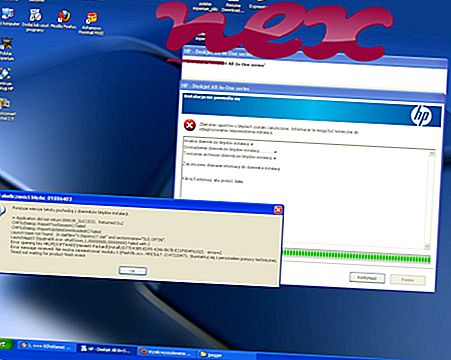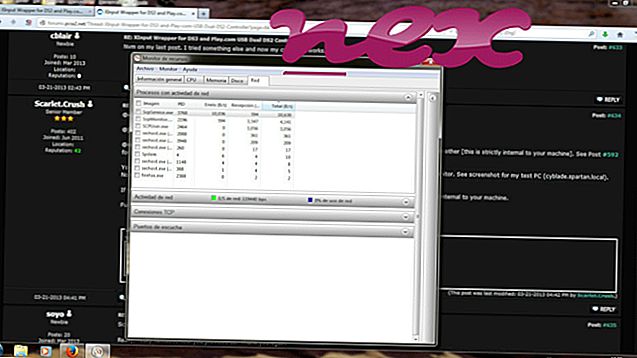Proces známý jako TubeDimmer nebo SpyAlert nebo SearchDonkey nebo Websteroids nebo RecordChecker patří k softwaru WatchDog od WatchDog.
Popis: IeHelper.exe není nezbytný pro Windows a často způsobuje problémy. IeHelper.exe je umístěn v podsložce "C: \" - například C: \ nebo C: \ ProgramData \ RHelpers \ IeHelper \ . Známé velikosti souborů v systému Windows 10/8/7 / XP jsou 429 944 bajtů (58% všech výskytů), 426, 872 bajtů, 252, 536 bajtů, 251, 768 bajtů nebo 430, 736 bajtů.
Neexistují žádné informace o souboru. Program není viditelný. Soubor má digitální podpis. Soubor není jádrovým souborem Windows. Jedná se o podepsaný soubor Verisign. Proto je technická bezpečnost 35% nebezpečná ; ale toto hodnocení byste měli porovnat také s uživatelskými hodnoceními.
Odinstalace této varianty: V případě problémů s IeHelper.exe můžete provést následující:
- požádejte o radu zákaznický servis www.tubedimmerapp.com [1] [2]
- odinstalovat TubeDimmer nebo Websteroids z počítače pomocí appletu Ovládací panely Odinstalovat program
Pokud je soubor IeHelper.exe umístěn v podsložce složky profilu uživatele, je hodnocení bezpečnosti 42% nebezpečné . Velikost souboru je 427 656 bajtů. Neexistují žádné informace o autorovi souboru. Program není viditelný. Je certifikována důvěryhodnou společností. Soubor IeHelper.exe není základní soubor systému Windows.
Odinstalace této varianty: V případě problémů s IeHelper.exe můžete provést následující:
Důležité: Některé malware také používá název souboru IeHelper.exe, například Search Donkey (PUA) (detekovaný Sophos) a Adware.Agent.NUF (detekovaný BitDefenderem). Proto byste měli v počítači zkontrolovat proces IeHelper.exe a zjistit, zda se jedná o hrozbu. Pokud TubeDimmer změnil vyhledávací stroj prohlížeče a úvodní stránku, můžete obnovit výchozí nastavení prohlížeče následujícím způsobem:
Obnovit výchozí nastavení prohlížeče pro Internet-Explorer ▾- V aplikaci Internet Explorer stisknutím kombinace kláves Alt + X otevřete nabídku Nástroje .
- Klikněte na Možnosti Internetu .
- Klepněte na kartu Upřesnit .
- Klikněte na tlačítko Reset ....
- Povolte možnost Odstranit osobní nastavení .
- Zkopírujte chrome: // settings / resetProfileSettings do adresního řádku prohlížeče Chrome.
- Klikněte na Reset .
- Kopírovat about: support do adresního řádku prohlížeče Firefox.
- Klikněte na Aktualizovat Firefox .
Čistý a uklizený počítač je klíčovým požadavkem, jak se vyhnout problémům s IeHelper. To znamená spuštění prověřování na malware, čištění pevného disku pomocí 1 cleanmgr a 2 sfc / scannow, 3 odinstalování programů, které již nepotřebujete, kontrola programů Autostart (pomocí 4 msconfig) a povolení automatické aktualizace Windows '5. Vždy nezapomeňte provádět pravidelné zálohy nebo alespoň nastavit body obnovení.
Pokud narazíte na skutečný problém, zkuste si vzpomenout na poslední věc, kterou jste udělali, nebo na poslední věc, kterou jste nainstalovali, než se problém objevil poprvé. Pomocí příkazu 6 resmon identifikujte procesy, které způsobují váš problém. Dokonce i pro vážné problémy, raději než přeinstalaci systému Windows, je lepší provést opravu instalace nebo, pro Windows 8 a novější verze, vykonat příkaz 7 DISM.exe / Online / Cleanup-image / Restorehealth. To vám umožní opravit operační systém bez ztráty dat.
Abychom vám pomohli analyzovat proces IeHelper.exe v počítači, ukázaly se jako užitečné následující programy: Správce úloh zabezpečení zobrazuje všechny spuštěné úlohy systému Windows, včetně zabudovaných skrytých procesů, jako je například monitorování klávesnice a prohlížeče nebo položky automatického spuštění. Jedinečné hodnocení bezpečnostních rizik naznačuje pravděpodobnost, že tento proces bude potenciálním spywarem, malwarem nebo trojským koněm. B Malwarebytes Anti-Malware detekuje a odstraňuje spací spyware, adware, trojské koně, keyloggery, malware a sledovače z pevného disku.
Související soubor:
mdc8021x.sys musnotification.exe kleopatra.exe IeHelper.exe kdhook.dll fxsvr2.exe pcmechanicpm.exe deskpins.exe pcmeterv0.4.exe pcpitstopscheduleservice.exe ctes.exe